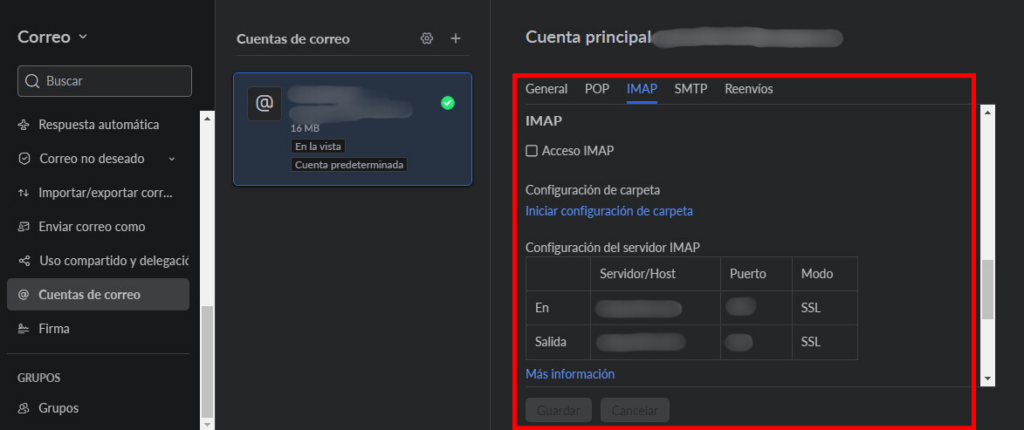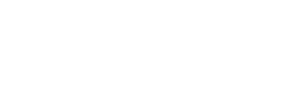Para crear el cana de email haga clic en el botón de Configuración -> Entradas ->Añadir bandeja de entrada
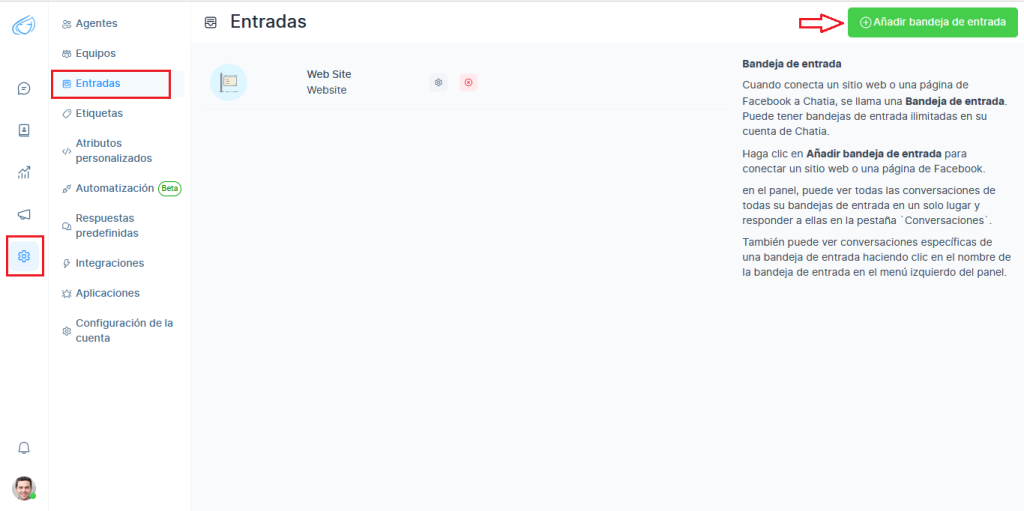
Haga clic en el icono “Email”.
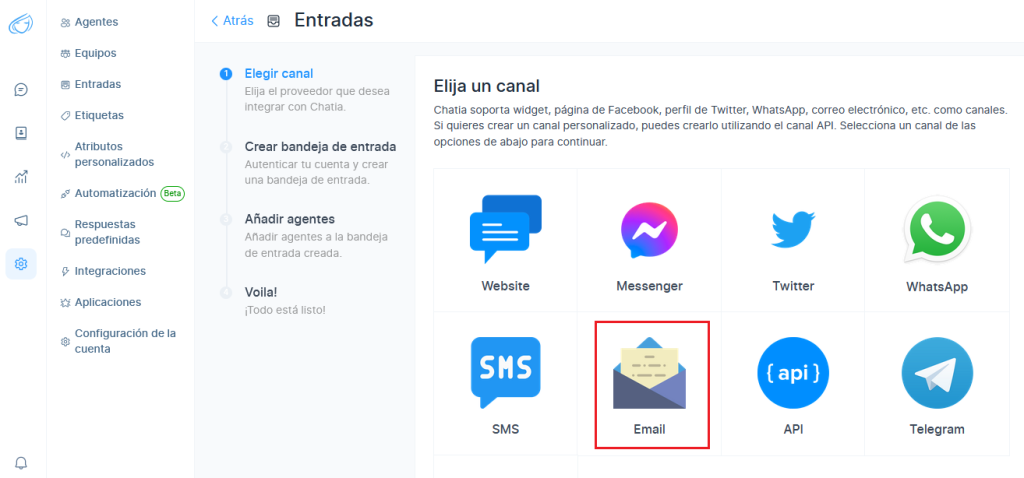
Ingrese el nombre del canal, el correo electrónico y haga clic en el botón “Crear canal de email“.
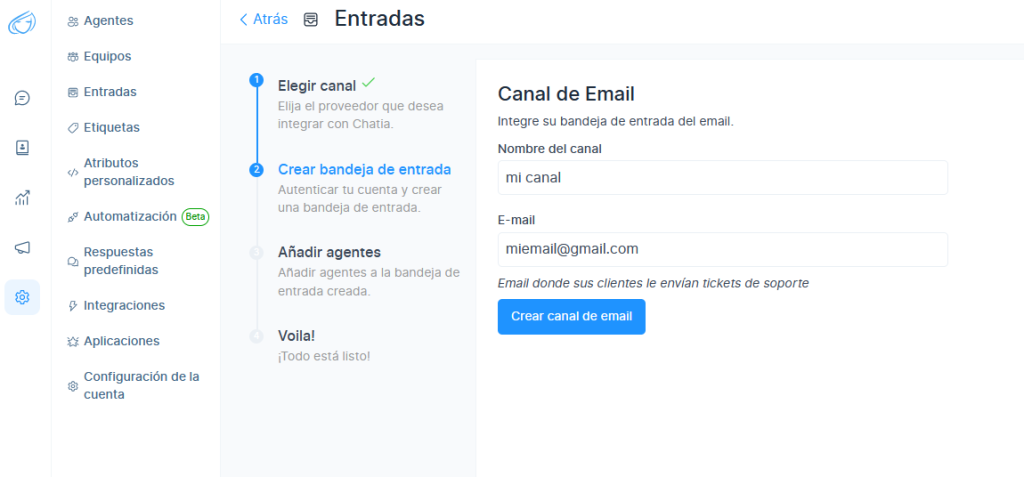
Agregue agentes a su bandeja de entrada de correo electrónico.
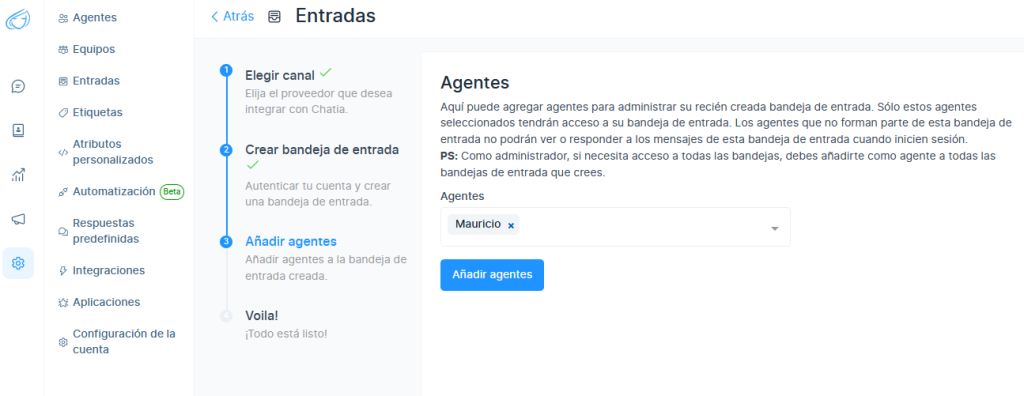
Se mostrará una pantalla como la que se encuentra a continuación.
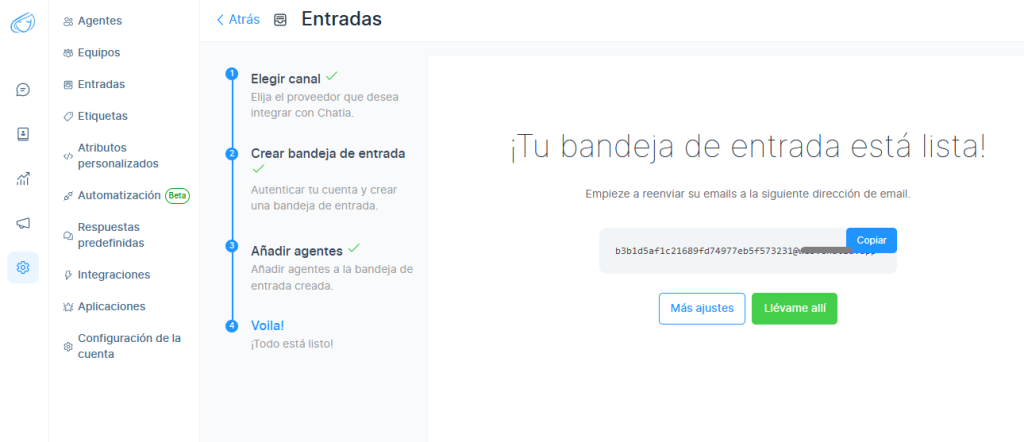
Nota: En el siguiente ejemplo habilitaremos IMAP para el servidor de correo de gmail, si tienes otro servidor de correo algunas opciones pueden variar
Habilitar IMAP #
IMAP le permite acceder a su correo electrónico donde quiera que esté, desde cualquier dispositivo. Cuando lee un mensaje de correo electrónico con IMAP, en realidad no lo descarga ni almacena en el equipo; en su lugar, lo está leyendo desde el servicio de correo electrónico.
Vaya a la bandeja de entrada de Gmail y haga clic en el icono de configuración en la esquina superior derecha.

Haga clic en el botón “See all settings/Ver todas los ajustes“.
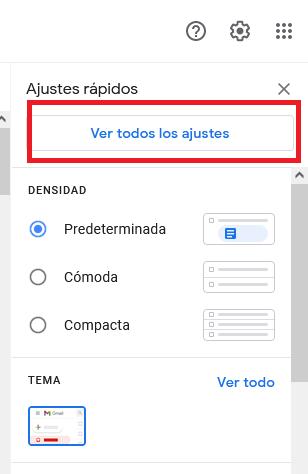
Seleccione la pestaña “Reenvío y correo POP-IMAP” en la página de configuración.

Elija la opción “Enable IMAP/Habilitar IMAP” en la sección de “IMAP access/Acceso IMAP” y haga clic en el botón “Save changes/Guardar cambios“.
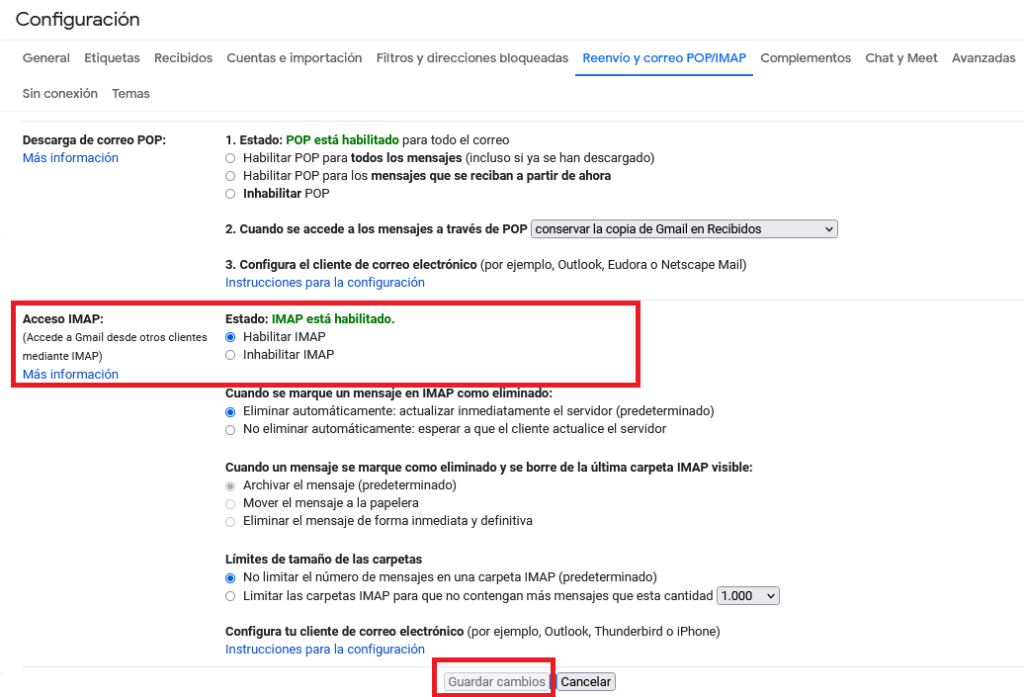
Permitir acceso menos seguro para la bandeja de entrada de Gmail #
Nota: esta opción no está disponible para las cuentas de Gmail que están habilitadas para la verificación en dos pasos o administradas por una organización.
Vaya a Seguridad de la cuenta de Google
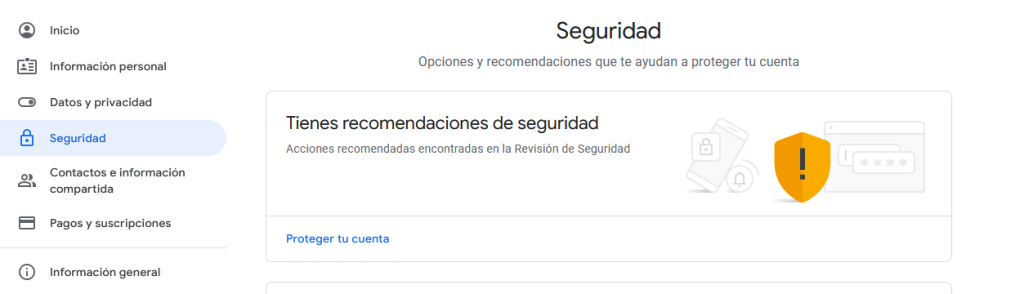
Dirijáse a la sección “Less secure app access/Acceso a aplicaciones menos seguras” en la página de seguridad.
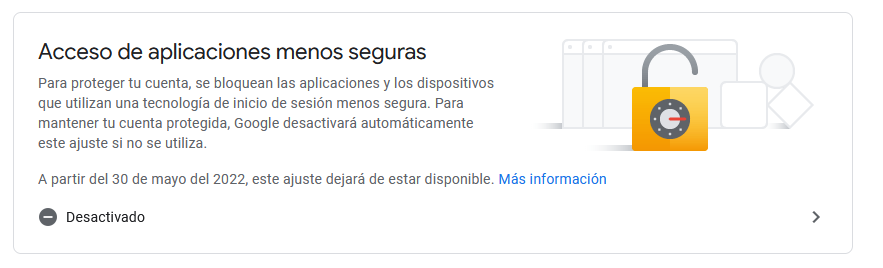
Cambie Allow less secure apps/Permitir aplicaciones menos seguras a “ON”.
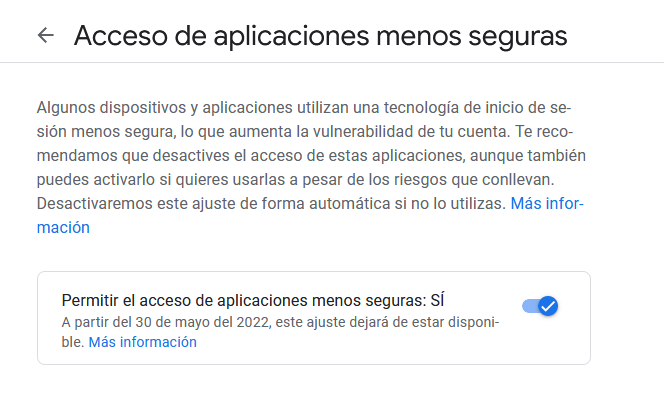
Generar contraseña de la aplicación para la bandeja de entrada de Gmail #
Nota: Esto es para cuentas de Gmail que están habilitadas para la verificación en dos pasos o administradas por una organización.
Compruebe que la verficación en dos pasos esté activada, sino lo está activela
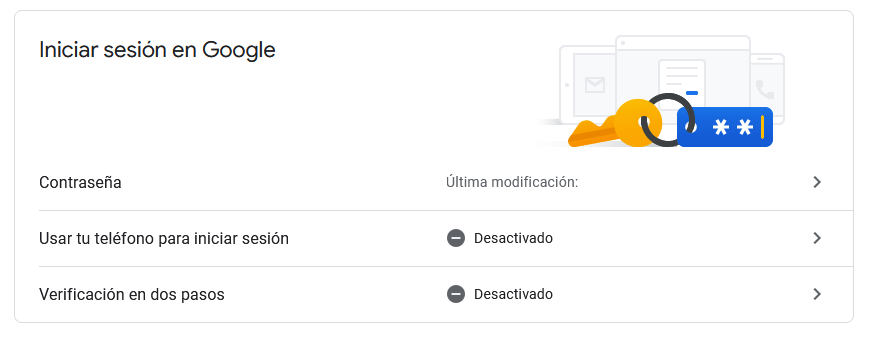
Siga las instrucciones que gmail le provee para la verificación en dos pasos
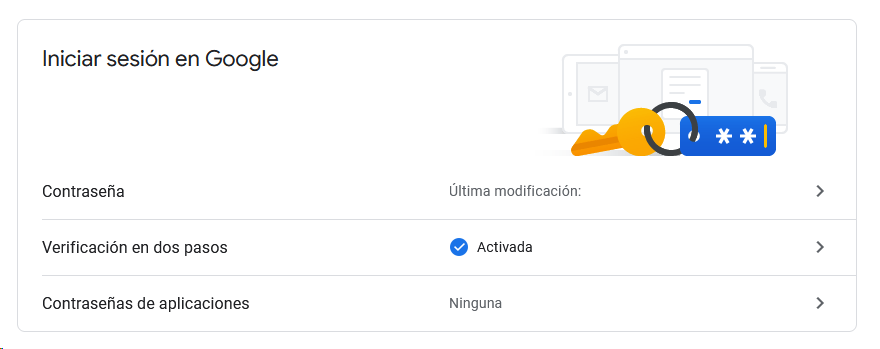
Después de comprobar la verificación en dos pasos haga clic en Contraseñas de aplicaciones en la sección Iniciar sesión en Google en la página de seguridad.
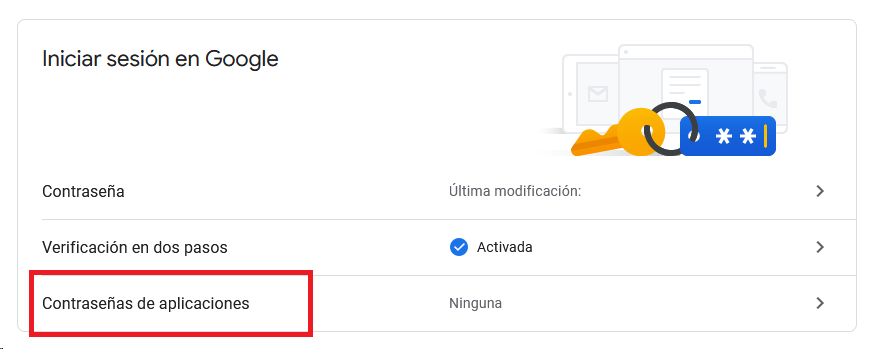
Verá una pantalla como la siguiente
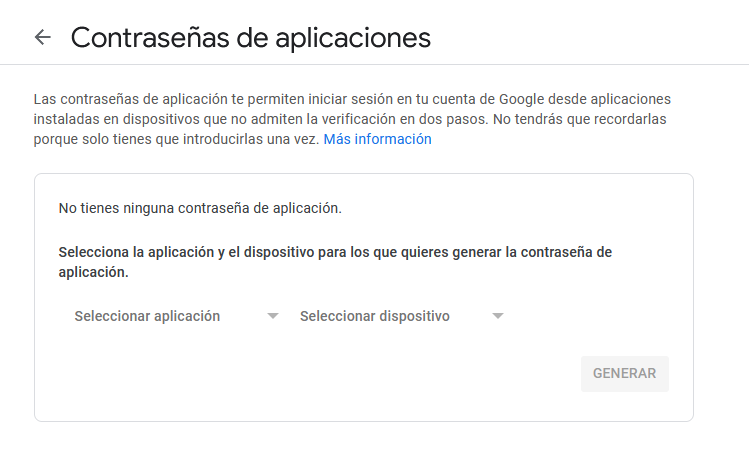
En seleccionar aplicación selecciona Mail/Correo, en seleccionar dispositivo seleciona Otra
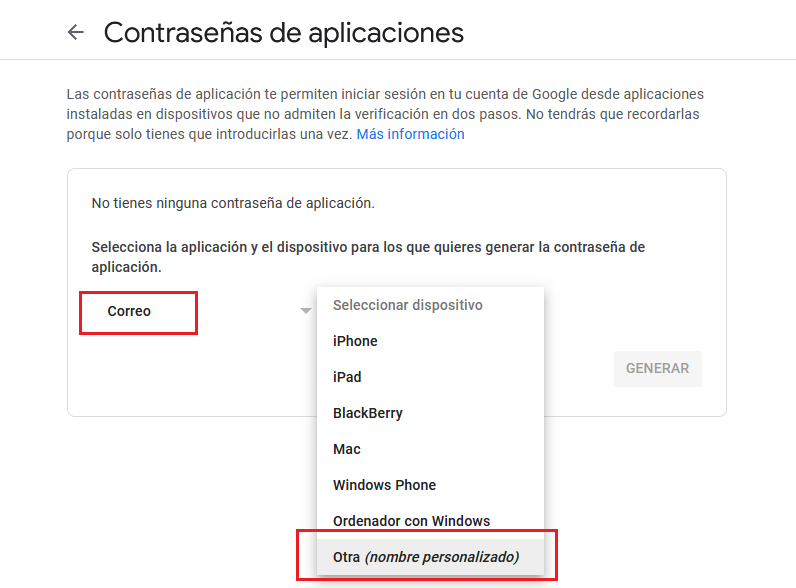
Asigna un nombre y clic en generar.
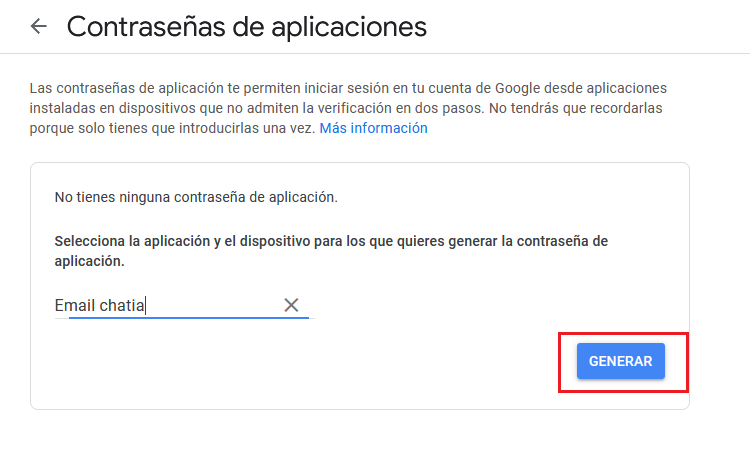
Verá una pantalla como la siguiente
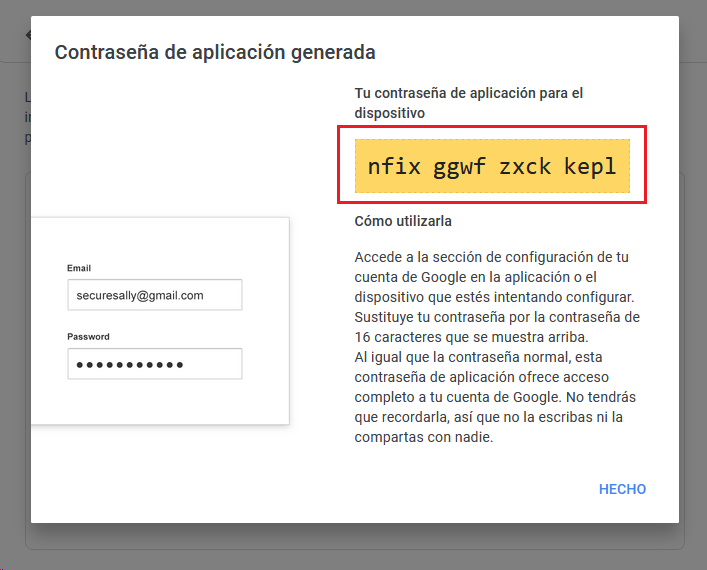
Copie la contraseña generada y diríjase su cuenta en Chatia y en Configuración -> Entradas -> Configuración de la bandeja de entrada de correo electrónico
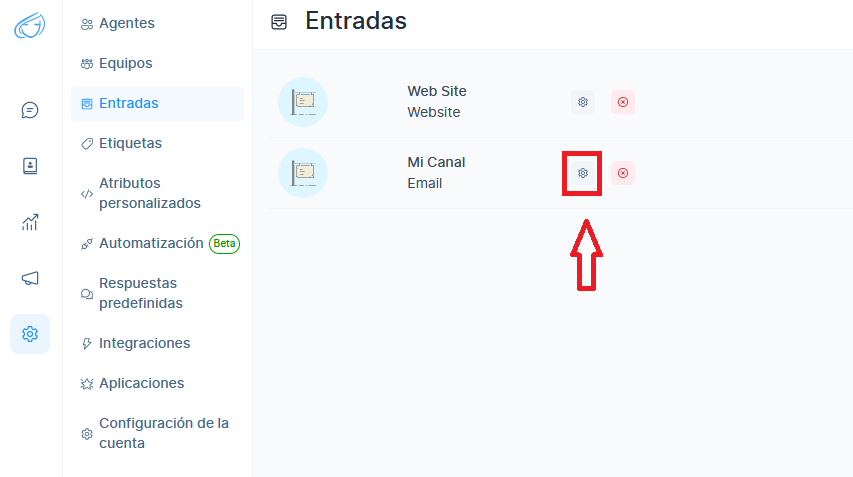
Verá la siguiente pantalla
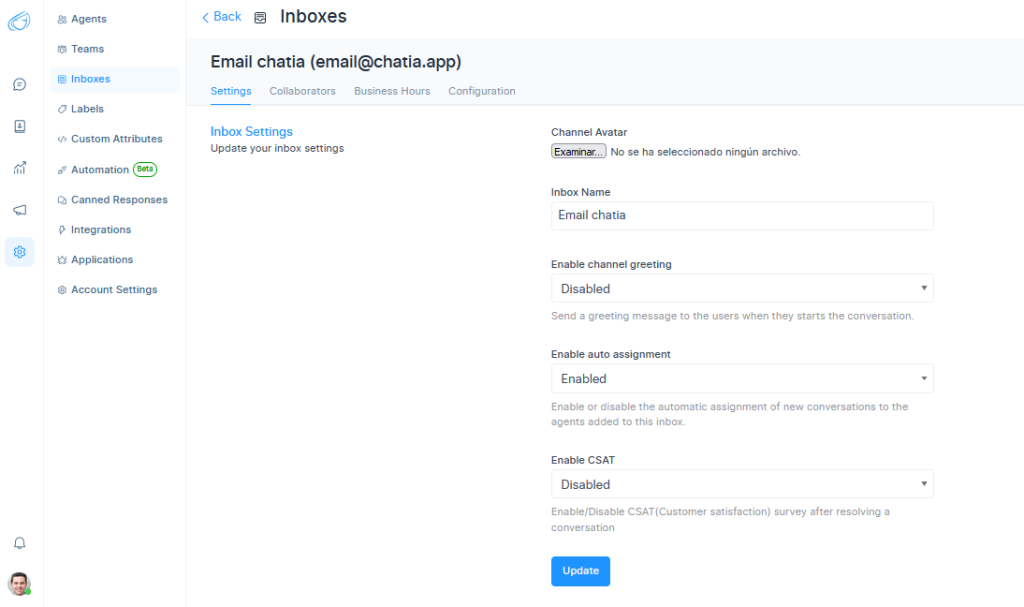
Seleccione la pestaña de Configuración.
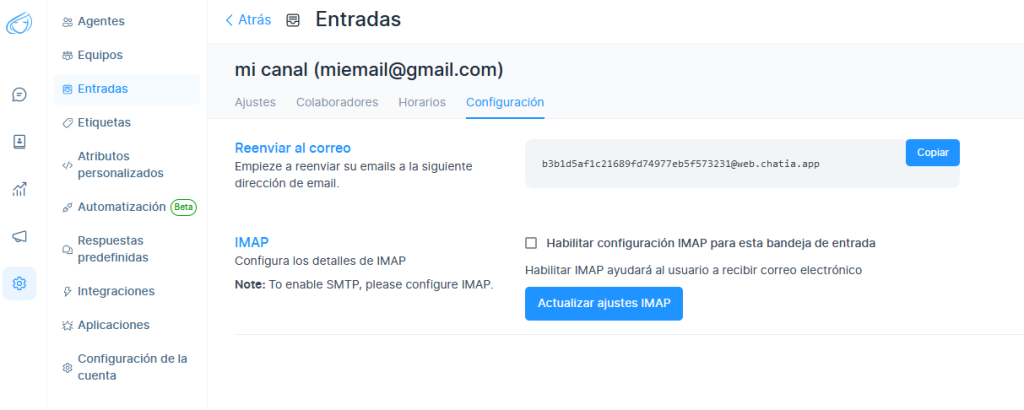
Para habilitar IMAP, seleccione la casilla de verificación “Habilitar la configuración de IMAP para esta bandeja de entrada“
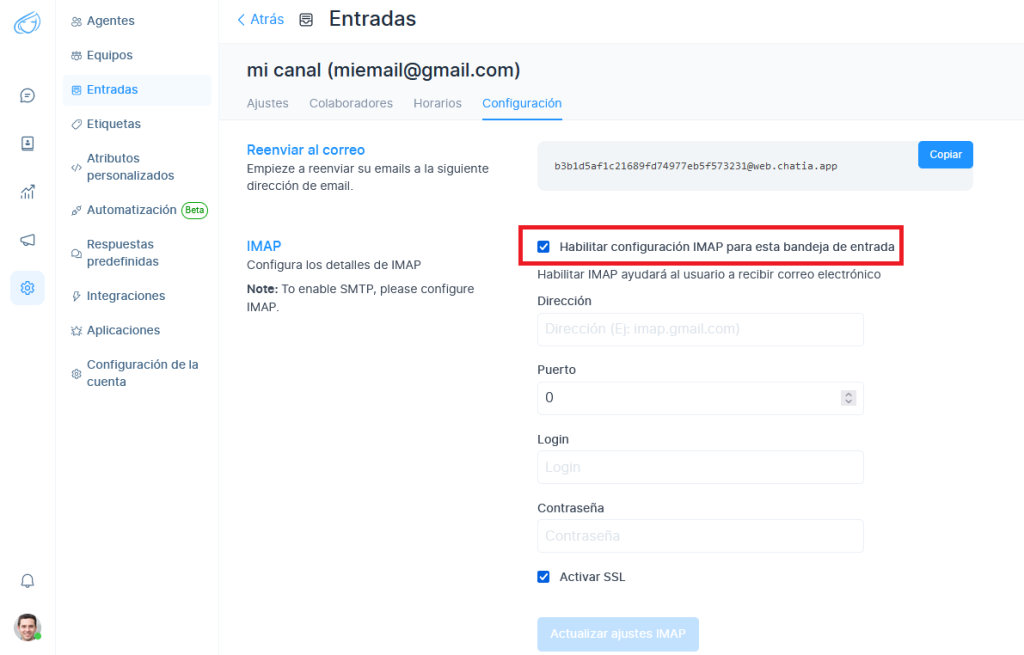
Si su servidor de correo es Gmail use los siguientes datos, sino, su proveedor de correo le generará la dirección, puerto y contraseña.
En el campo Dirección escriba imap.gmail.com
En el campo Puerto escriba 993
En el campo Login escriba la dirección de correo electrónico que configuró para el acceso IMAP
En el campo contraseña escriba la contraseña de aplicación generada
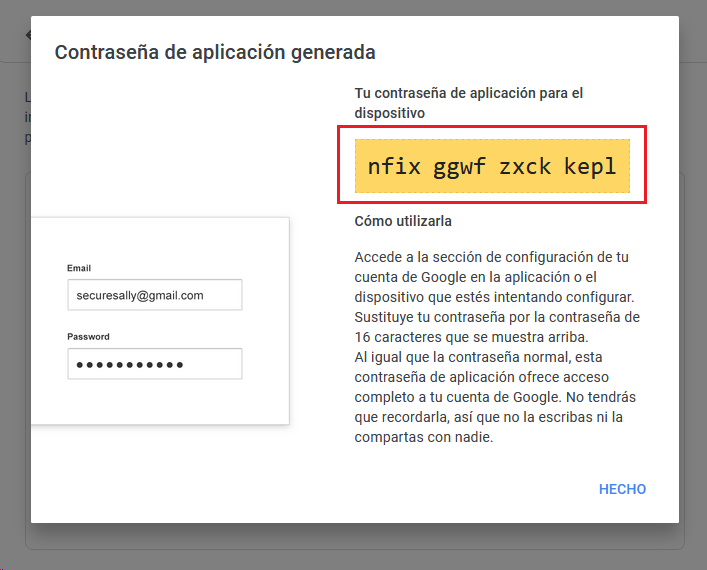
Este es un ejemplo de como quedaría la confifuración
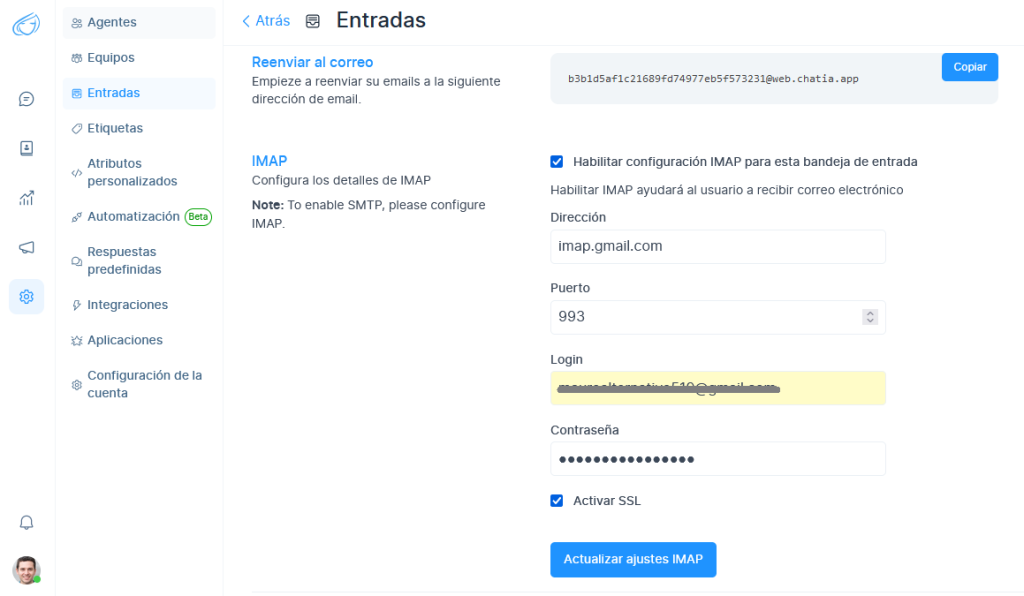
Haz clic en Actualizar ajustes IMAP
Y listo! Ya has configurado tu cuenta para recibir correos electrónicos en la bandeja de entrada de Chatia
Habilitar SMTP #
SMTP es el protocolo encargado de enviar los correos electrónicos desde un cliente de correo, para este ejemplo lo configuraremos en el servidor de correo de gmail.
Nota: Para habilitar SMTP deberá tener configurado IMAP correctamente.
Para habilitar SMTP, seleccione la casilla de verificación “Habilitar la configuración de SMTP para esta bandeja de entrada“
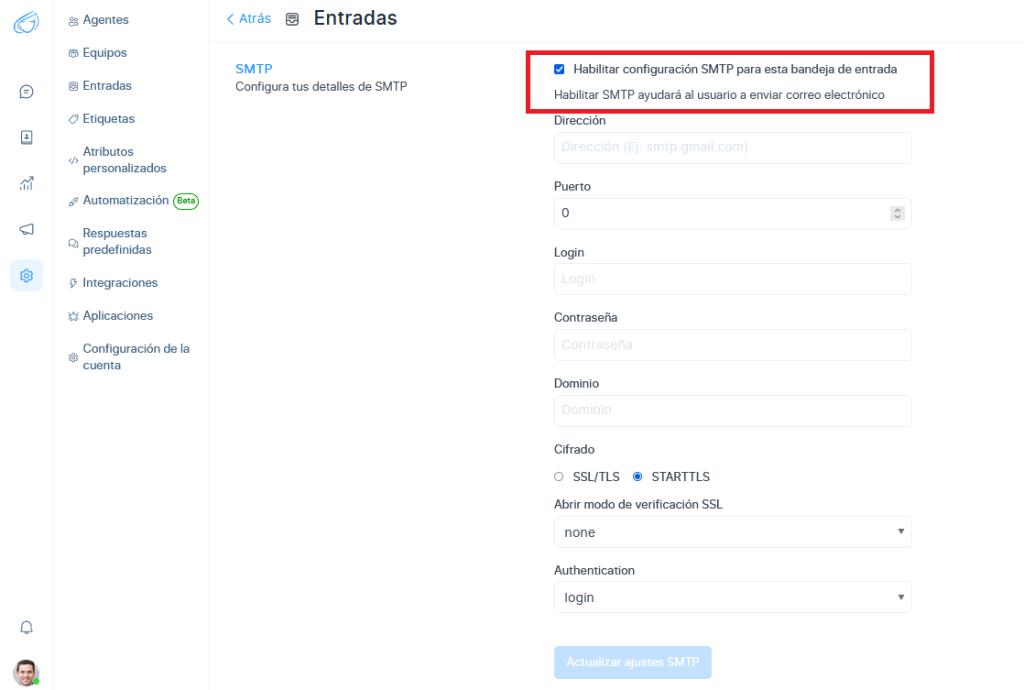
Si su servidor de correo es gmail use los siguientes datos en los sigueintes campos
En el campo Dirección escriba smtp.gmail.com
En el campo Puerto escriba 587
En el campo Login escriba el mismo email que configuró para el acceso IMAP
En el campo Contraseña escriba la misma contraseña que generó para el acceso IMAP
En el campo Dominio escriba smtp.gmail.com
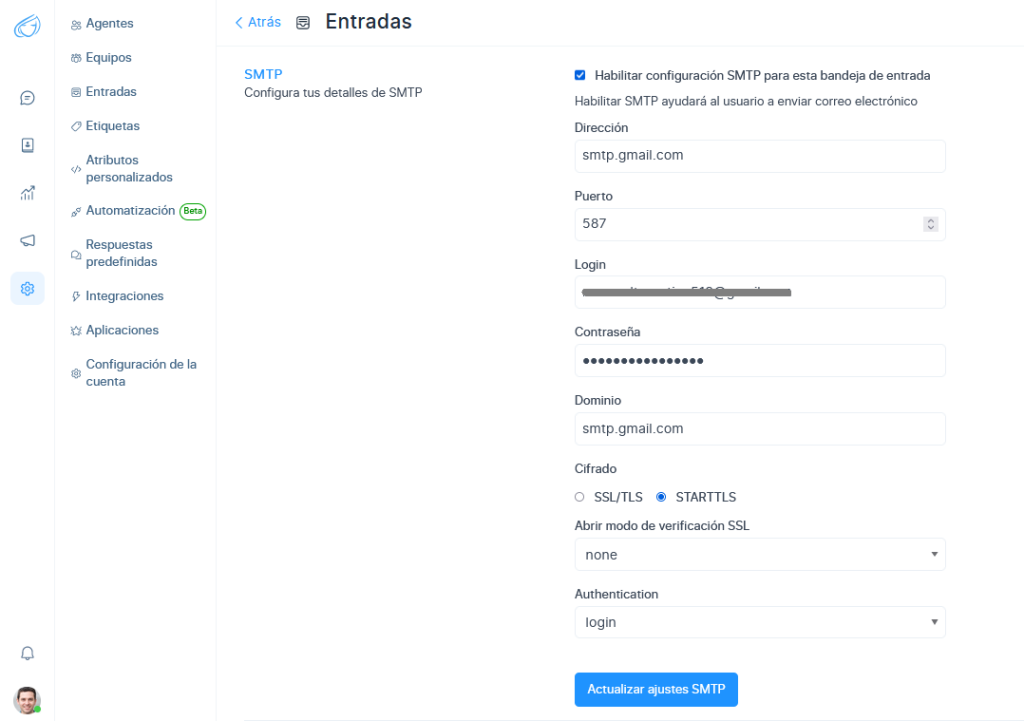
Haga clic en Actualizar ajustes SMTP
Y listo! Ahora podrá enviar correos electrónicos desde su cuenta en Chatia.
Correos corporativos
También podrás configurar un canal de Email en Chatia utilizando correos corporativos. Para ello, necesitarás un servicio de pago en cualquier plataforma de administración de correos electrónicos corporativos y habilitar el SMTP e IMAP.
Algunos ejemplos de empresas que poseen un servicio de correos corporativos son: Zoho Mail, G Suite, Office 365, etc. Para realizar esta configuración se debe contar con un servicio activo, de pago y asegurarte de que las opciones IMAP y SMTP estén habilitadas en el plan de subscripción de tu cuenta de correo corporativo.
Nota: En el siguiente ejemplo vamos a utilizar el servicio de Zoho Mail si tienes otro servidor de correo algunas opciones y precios pueden variar.
1. Una vez tengamos nuestro correo corporativo configurado nos vamos a dirigir a Configuración en la parte izquierda.
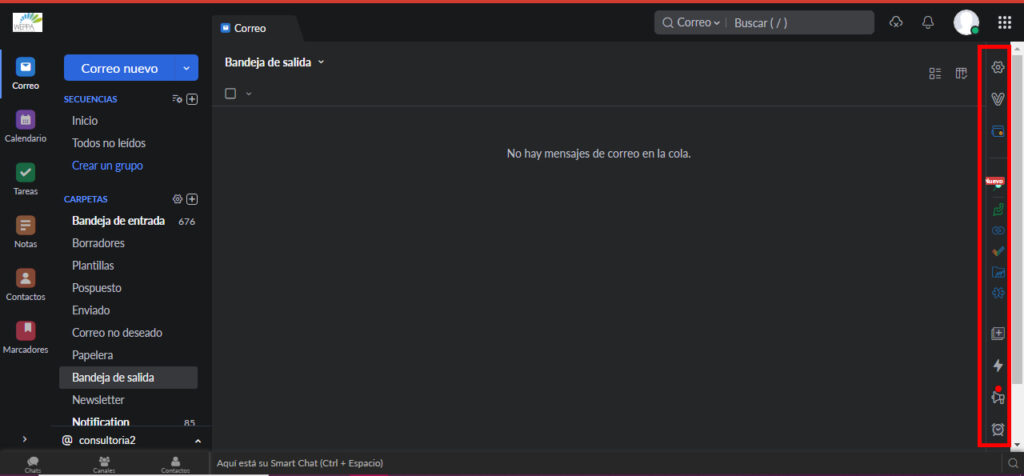
2. Nos vamos a dirigir a Cuentas de correo
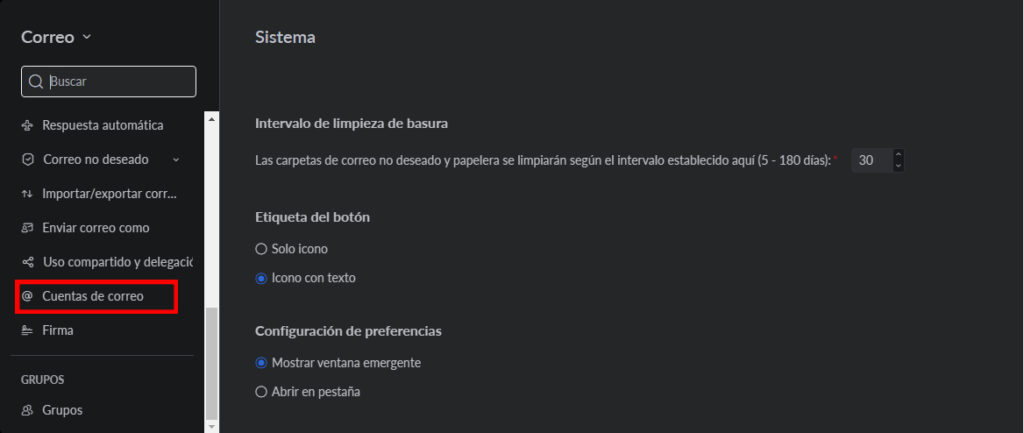
3. Aquí podremos habilitar tanto el IMAP como el SMTP y podremos ver toda la información suficiente para realizar la creación de nuestro canal en Chatia siguiendo los mismos pasos que se muestran anteriormente.