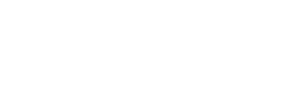El cliente inicia una conversación desde el front-end del sitio web, a través del widget.
Por ejemplo: el cliente escribe ‘hola’
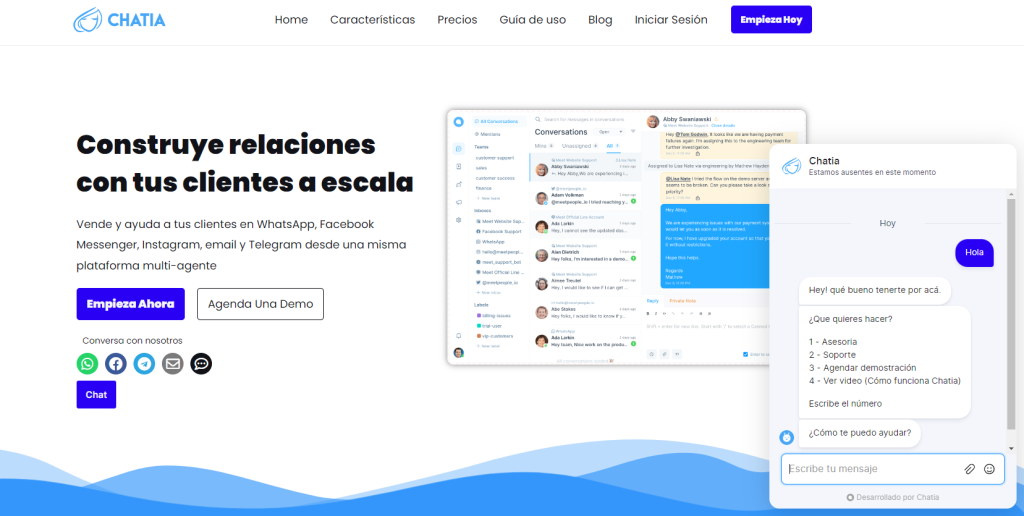
La respuesta automática configurada en el mensaje de saludo del canal se mostrará inmediatamente en la pantalla como respuesta. Además, el ‘bot’ enviará dos mensajes automáticos más para recopilar la información del cliente (identificación del correo electrónico) para una mayor comunicación y registro .
Formulario previo al chat #
Si hemos habilitado los formularios previos al chat en la bandeja de entrada, tan pronto como el cliente haga clic en el widget de chat, el mensaje que solicita el nombre y la identificación del correo electrónico aparecerán en la pantalla como se muestra a continuación.
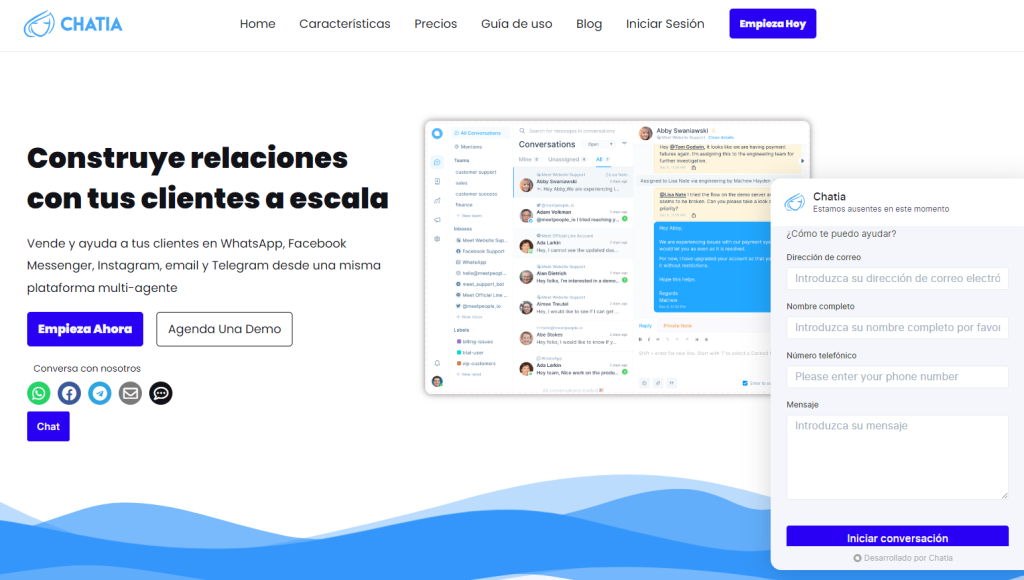
Ahora veamos cómo se captura este mensaje en el panel del agente.
Conversaciones #
Vaya a la pantalla de inicio del Panel de control del agente de Chatia, haz clic en Conversaciones. Luego haga clic en Todos. La conversación que ha iniciado el cliente se puede ver aquí.
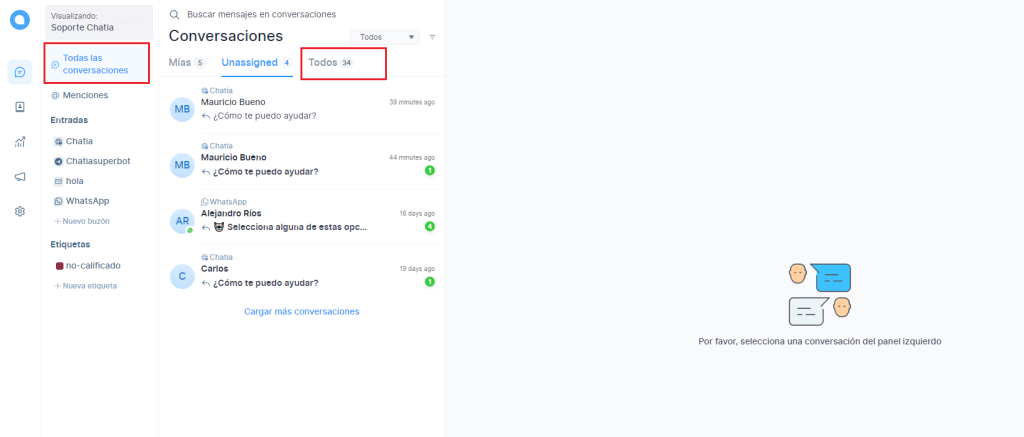
Los detalles de la conversación se abren en el panel lateral derecho
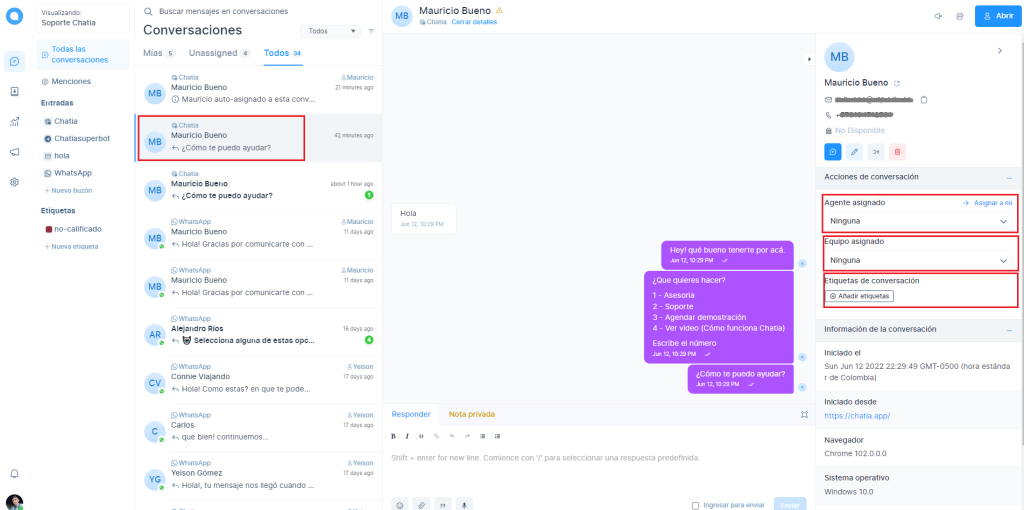
Asignar agente #
Si la bandeja de entrada se creó sin hacer clic en ‘asignar automáticamente’, la conversación no se asignará automáticamente a ningún agente. Haga clic en el cuadro desplegable debajo de Agente asignado y seleccione el nombre del agente. Puede cambiar los agentes asignados aquí en cualquier momento.
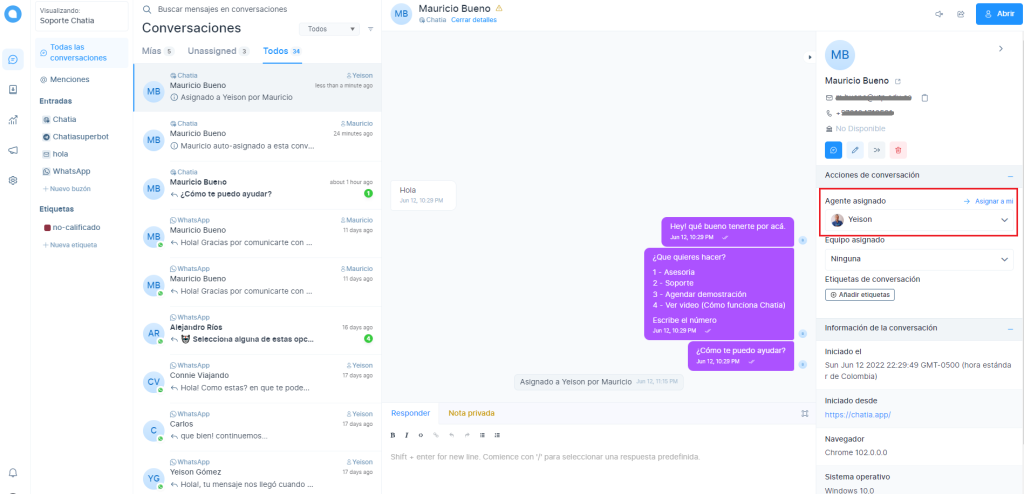
Asignar equipo #
Haga clic en el cuadro desplegable debajo de Equipo asignado y seleccione el equipo al que pertenece esta conversación.
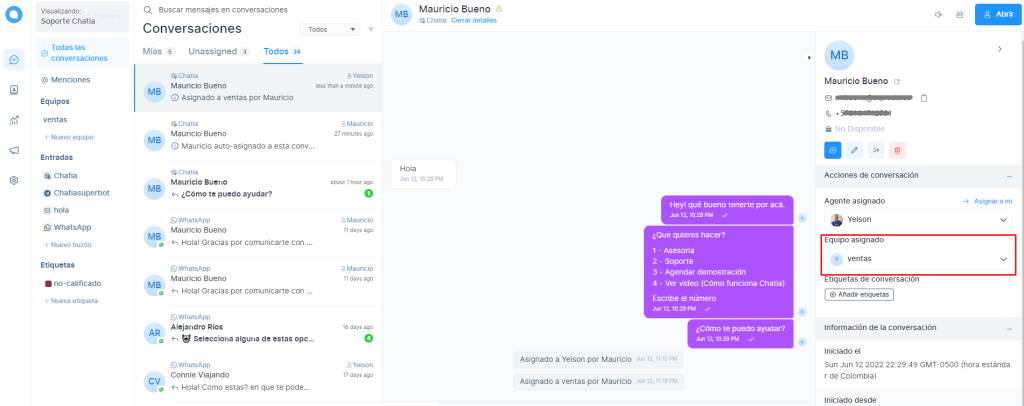
Asignar etiquetas #
Haga clic en Agregar etiquetas debajo de Etiquetas de conversación y seleccione la categoría a la que pertenece esta conversación.
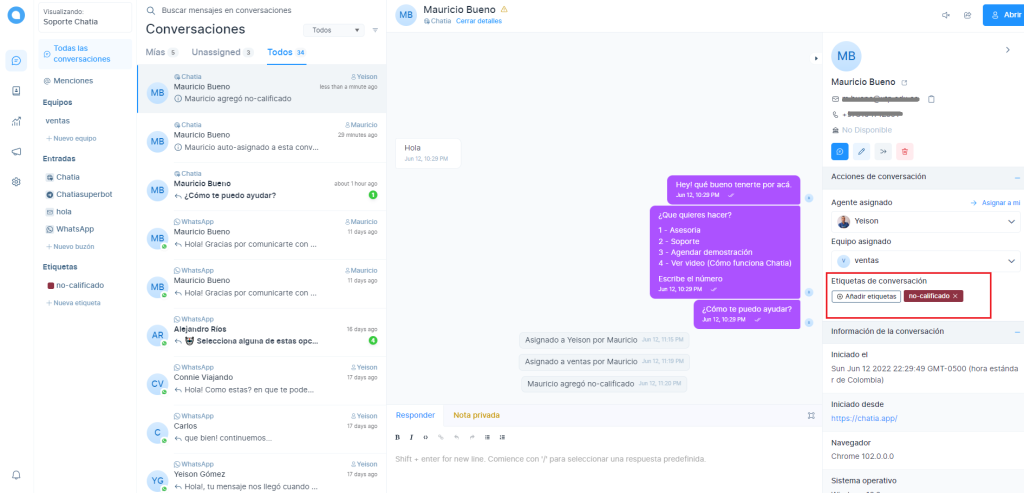
Puede ver en la siguiente captura de pantalla que todas las acciones realizadas por usted se ven en la ventana de chat en el panel del agente.
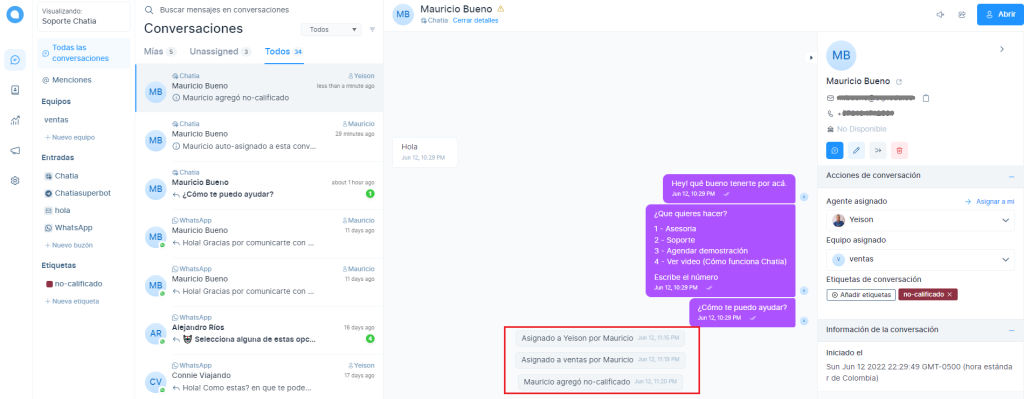
Responder a la conversación #
Puede responder a la conversación del cliente escribiendo en el área Responder. Shift+enter le permitirá comenzar a escribir en una nueva línea.
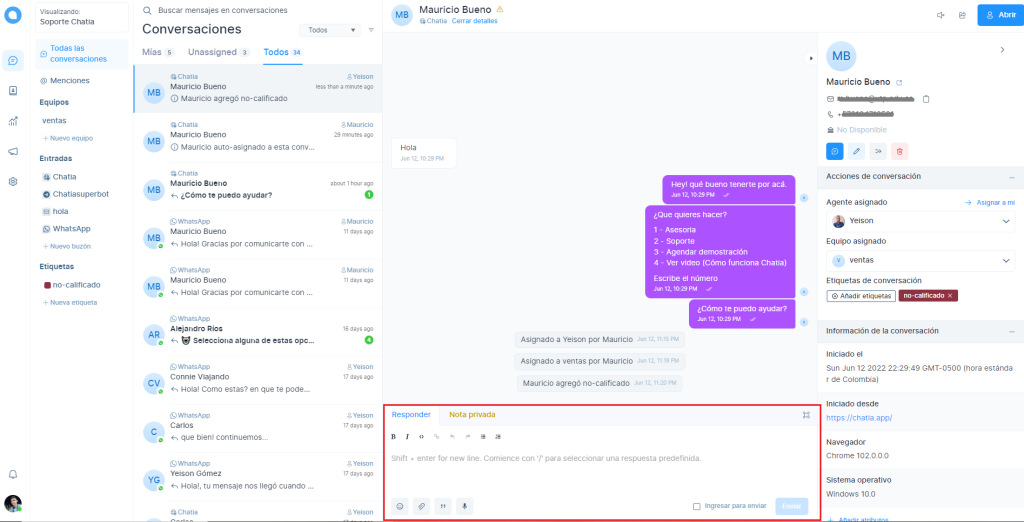
Haga clic en el botón Enviar para enviar su mensaje al cliente.
Hay varias opciones en el área Responder para mejorar los mensajes.



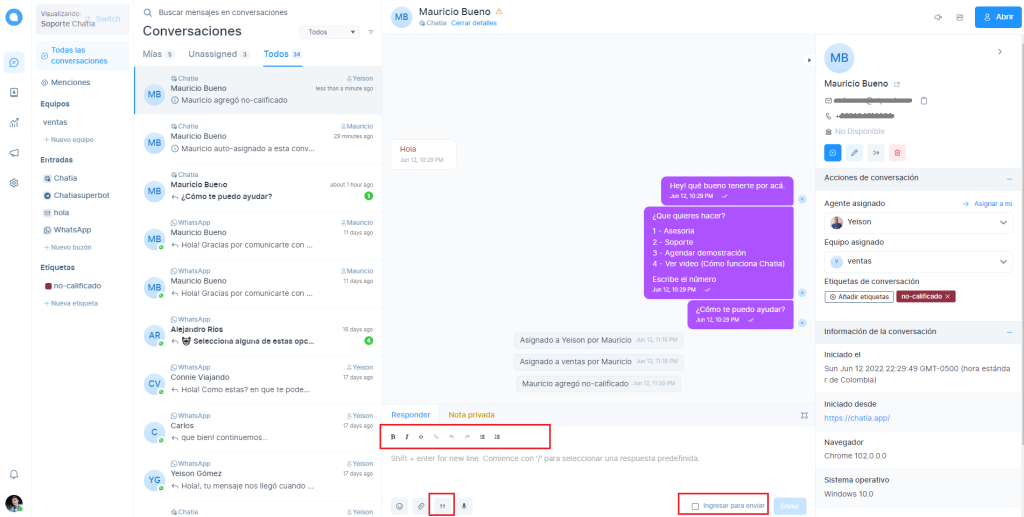
Una vez que el mensaje se escribe y edita, debe marcar la casilla de verificación para enviar el mensaje al cliente. A continuación se muestra un ejemplo de cómo se verá el mensaje cuando se utilice un editor de texto enriquecido. Si desea volver al texto normal, vuelva a hacer clic en el botón del editor de texto enriquecido.
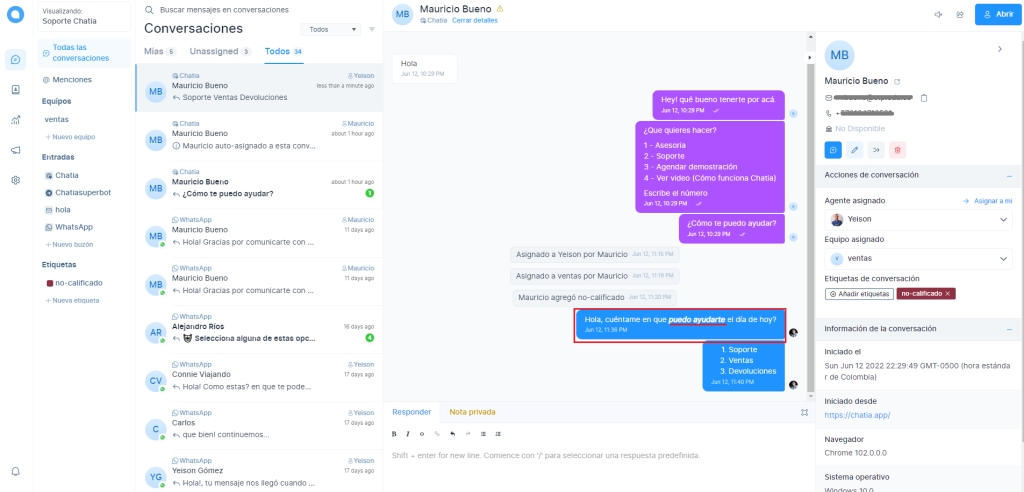
Cómo enviar respuestas #
Suponga que desea incluir respuestas pre definidas, escriba ‘/’ y dé el nombre corto del mensaje. A continuación se muestra un ejemplo. Una vez que escriba ‘/’, se enumerarán las respuestas enlatadas disponibles y podrá seleccionarlas.
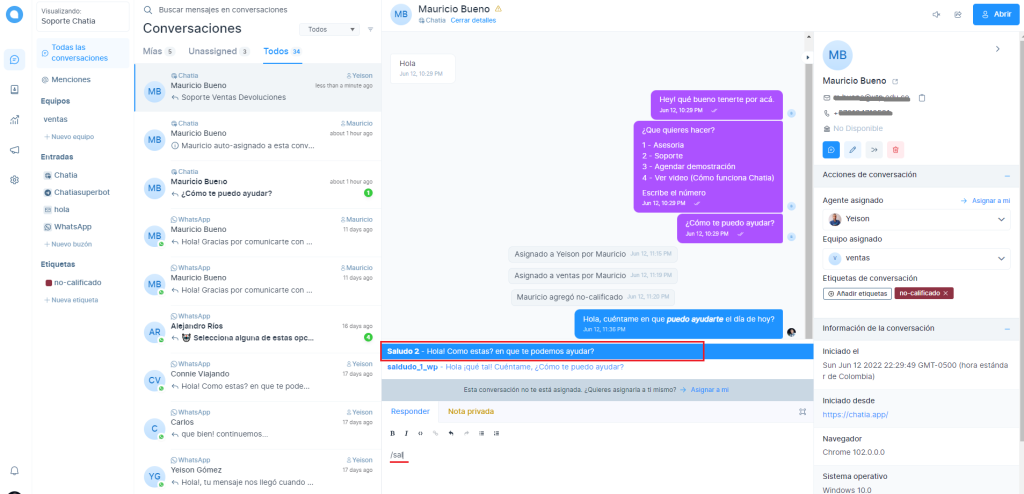
Chat privado con agentes #
Hay una opción para discutir la conversación del cliente con otro agente compañero si necesita más aclaraciones. Esta opción está disponible justo al lado de la pestaña Responder, denominada Nota privada.
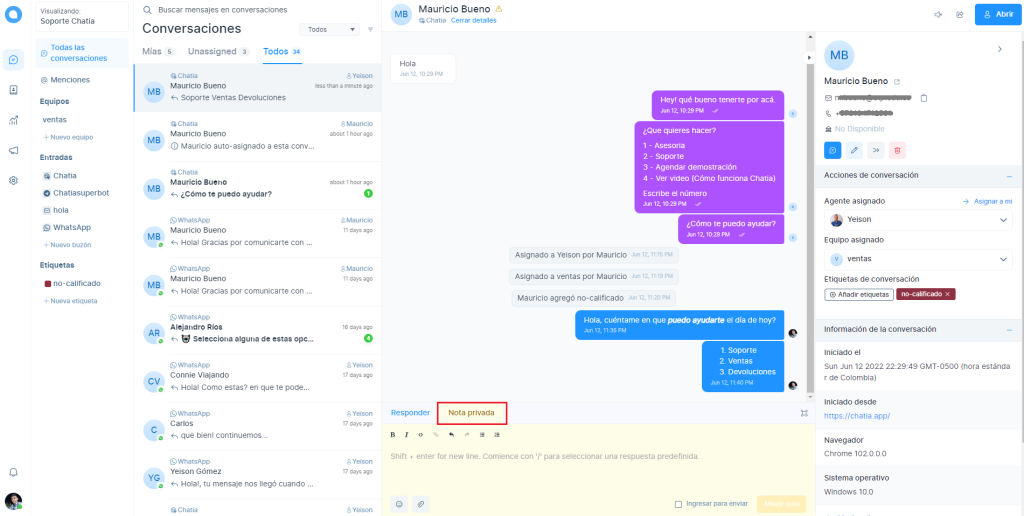
Escriba ‘@’ en la ventana Nota privada y se enumerarán todos los agentes que se han agregado a este equipo. Seleccione el agente y escriba el mensaje que desea consultar con este agente.
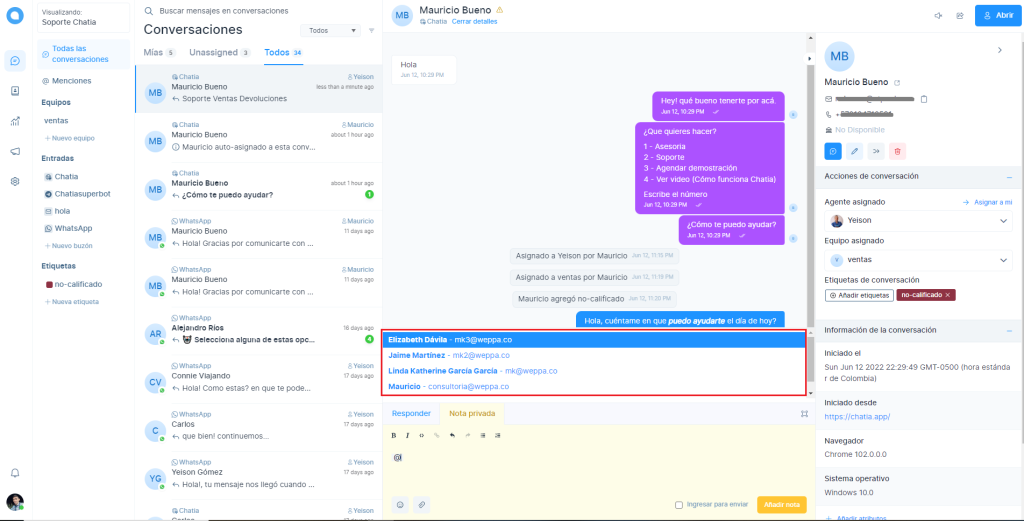
Haga clic en Añadir nota para enviar el mensaje. Puede ver un signo de bloqueo en el mensaje que envió. Este mensaje no será visible para el cliente.
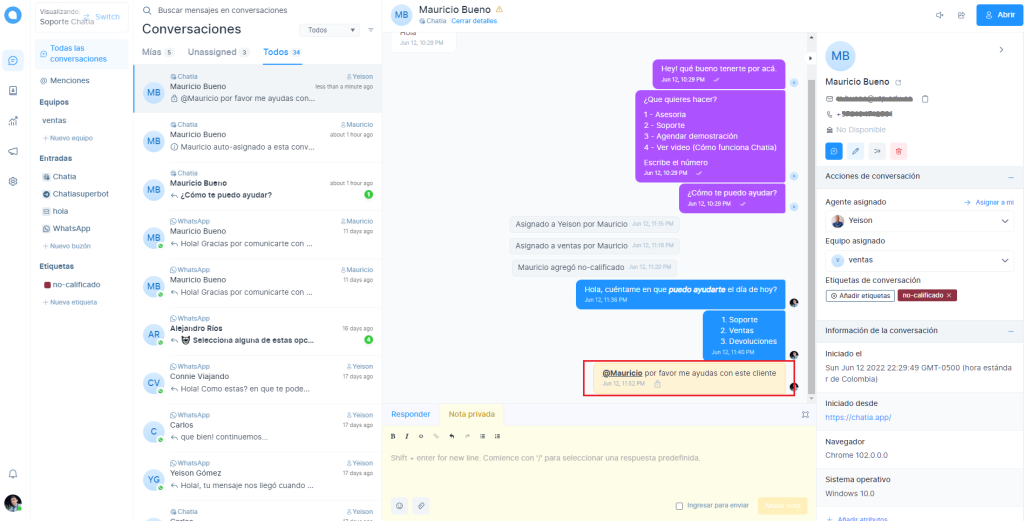
El segundo agente al que va dirigido el chat privado, recibirá una notificación en su cuenta.
Eliminar mensaje #
Hay una opción para eliminar el mensaje que ya ha enviado. Haga clic en los 3 puntos (…) al lado del mensaje enviado. La opción está disponible para copiar o eliminar el mensaje. Haga clic en Eliminar. El mensaje será eliminado.
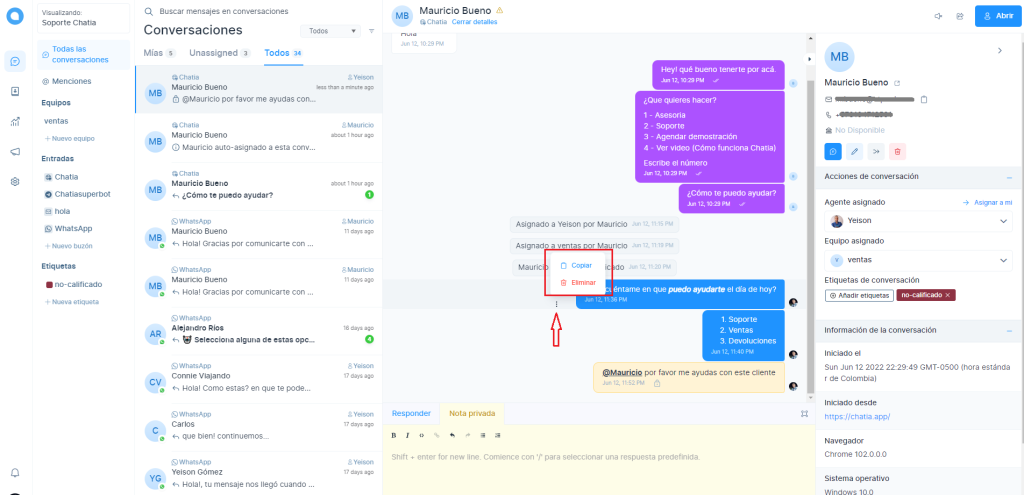
Estado de la conversación #
Las conversaciones de Chatia se pueden cambiar a los siguientes estados:
Pendiente : las integraciones de bot en chatia utilizan el estado pendiente para mantener las conversaciones en un estado temporal antes de que el agente pueda comenzar a verlas. Una vez que el bot termina de evaluar la conversación, cambia el estado a abierto. El agente puede volver a cambiar la conversación a este estado si quiere que el bot vuelva a manejar la conversación. Este estado es útil cuando su instancia de Chatia tiene habilitado un bot de agente o la integración de Dialogflow .
Abierto : el estado de conversación predeterminado en chatia para una nueva conversación a menos que esté habilitada una integración de bot. Estas son conversaciones de clientes que esperan una respuesta del agente.
Pospuesto : si no tiene la información completa para resolver una conversación y está esperando más respuestas, puede alternar la conversación en snoozed. Este estado también es útil en los casos en los que necesita más tiempo para investigar el problema y desea alejar la conversación de su cola de soporte principal. El estado snoozed también es una forma útil de establecer recordatorios en una conversación a la que desea acceder más tarde.
Las siguientes opciones son compatibles con Snoozed:
- Posponer hasta la próxima respuesta
- Dormir hasta mañana
- Posponer hasta la próxima semana
Resuelto : estas son conversaciones que se han abordado y no requieren más comunicación. El estado Resolved es equivalente a cerrar el ticket de atención al cliente.
El agente puede elegir el estado de conversación apropiado una vez que la solución se transmite al cliente.
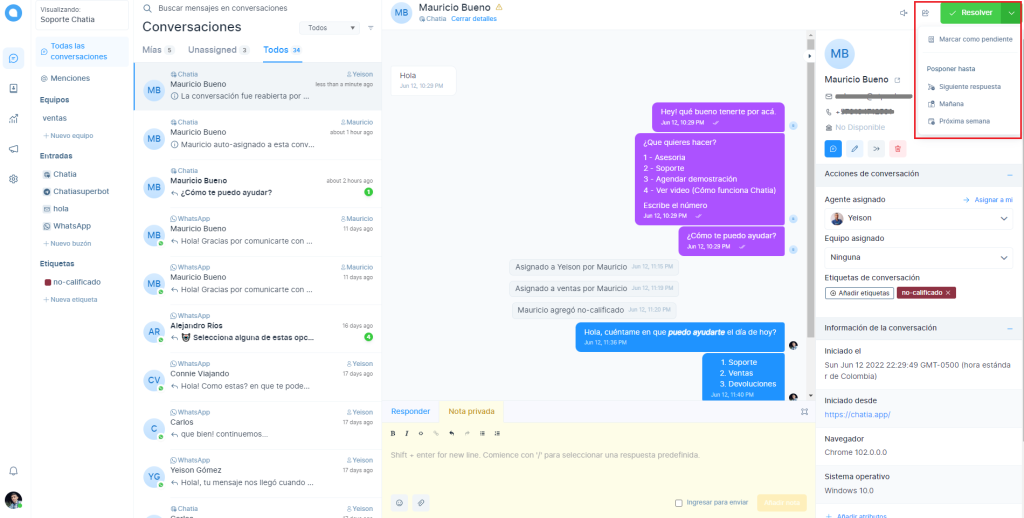
| Opciones | Comportamiento |
|---|---|
| Marcar como pendiente | Cambiar el problema al estado Pendiente |
| Resolver | Cambiar el problema al estado Cerrado |
| Reabrir | Cambiar el problema al estado Abierto |
| Abierto | Cambiar el problema pendiente al estado Abierto |
| Posponer hasta la próxima respuesta | El problema se dejará de lado por ahora y el estado cambiará para abrirse en la próxima respuesta del cliente |
| Dormir hasta mañana | El problema se dejará de lado por ahora y el estado cambiará para abrirse al día siguiente |
| Posponer hasta la próxima semana | El problema se dejará de lado por ahora y el estado cambiará para abrirse la próxima semana |
Las conversaciones se pueden seleccionar y ver según su estado en la sección Conversación como se muestra a continuación.
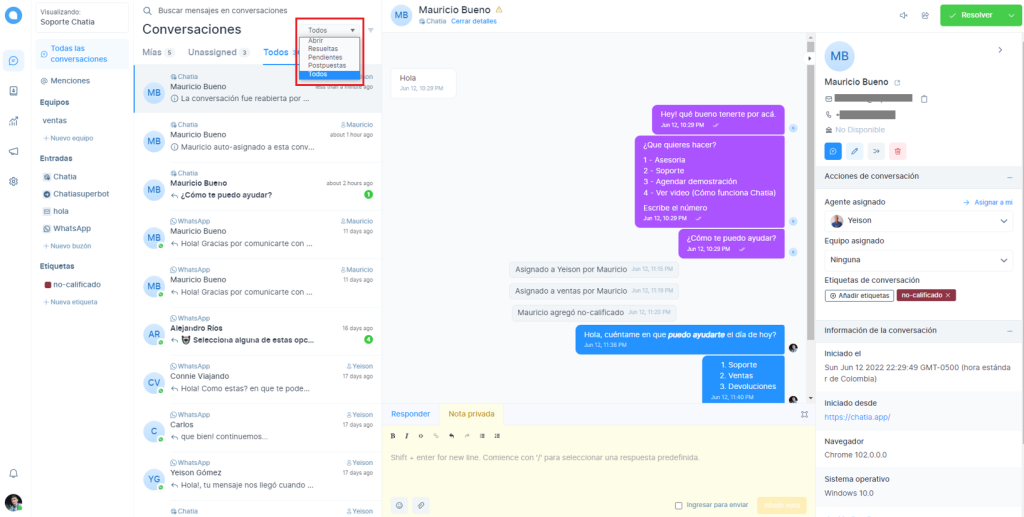
Nota: Cuando un agente cambia el estado de la conversación a abierta, la conversación se asignará automáticamente a ese agente.
Encuesta de satisfacción #
Una vez que el ticket o la conversación se marque como ‘Resuelto’, si la opción de encuesta de satisfacción está habilitada, la encuesta se enviará al cliente en el widget como se muestra a continuación.
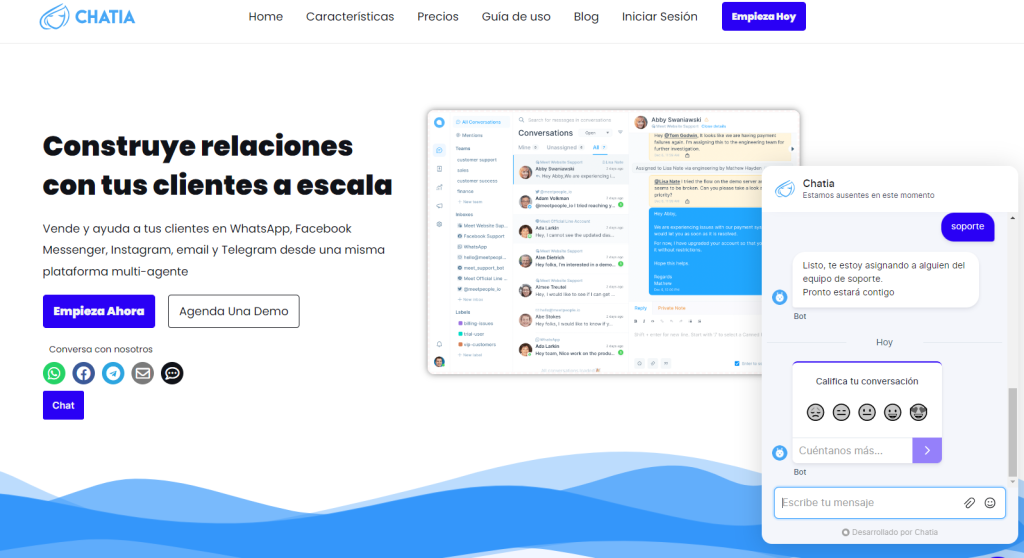
La respuesta del cliente se puede ver en la sección encuesta de satisfacción en Informes.
Conversaciones anteriores #
Una vez que la conversación se ha marcado como resuelta y ya se ha obtenido la encuesta de satisfacción, la próxima vez que el mismo cliente inicie una nueva conversación, se mostrará en la pantalla la conversación anterior asociada con el cliente. Esto ayudará al agente a comprender el historial del problema del cliente.
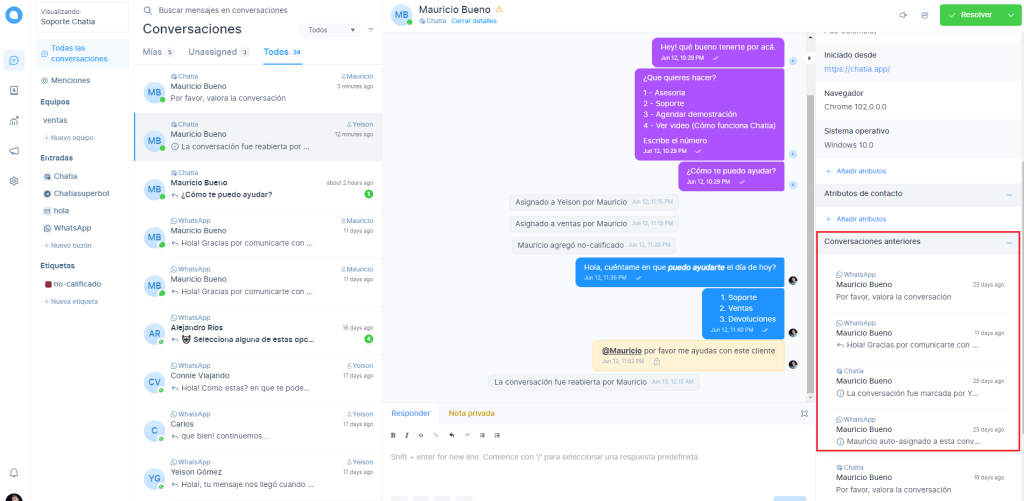
Haga clic en el nombre debajo de la conversación anterior y los detalles de la conversación anterior se abren, esto se puede utilizar como referencia para el agente.
Si ha habido más de una conversación del mismo cliente, todas se enumerarán en Conversaciones anteriores. El agente puede seleccionar cuáles ver.